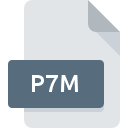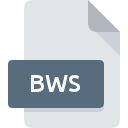
BWS File Extension
BlindWrite Sub Code Format
-
DeveloperVSO Software
-
Category
-
Popularity4 (2 votes)
What is BWS file?
BWS is a file extension commonly associated with BlindWrite Sub Code Format files. BlindWrite Sub Code Format specification was created by VSO Software. BWS file format is compatible with software that can be installed on Windows system platform. BWS file format, along with 203 other file formats, belongs to the Disk Image Files category. The most popular software that supports BWS files is BlindWrite. BlindWrite software was developed by VSO-Software, and on its official website you may find more information about BWS files or the BlindWrite software program.
Programs which support BWS file extension
The following listing features BWS-compatible programs. BWS files can be encountered on all system platforms, including mobile, yet there is no guarantee each will properly support such files.
How to open file with BWS extension?
Being unable to open files with BWS extension can be have various origins. What is important, all common issues related to files with BWS extension can be resolved by the users themselves. The process is quick and doesn’t involve an IT expert. We have prepared a listing of which will help you resolve your problems with BWS files.
Step 1. Get the BlindWrite
 The most common reason for such problems is the lack of proper applications that supports BWS files installed on the system. The solution is straightforward, just download and install BlindWrite. The full list of programs grouped by operating systems can be found above. The safest method of downloading BlindWrite installed is by going to developer’s website (VSO-Software) and downloading the software using provided links.
The most common reason for such problems is the lack of proper applications that supports BWS files installed on the system. The solution is straightforward, just download and install BlindWrite. The full list of programs grouped by operating systems can be found above. The safest method of downloading BlindWrite installed is by going to developer’s website (VSO-Software) and downloading the software using provided links.
Step 2. Update BlindWrite to the latest version
 If you already have BlindWrite installed on your systems and BWS files are still not opened properly, check if you have the latest version of the software. Sometimes software developers introduce new formats in place of that already supports along with newer versions of their applications. If you have an older version of BlindWrite installed, it may not support BWS format. The latest version of BlindWrite should support all file formats that where compatible with older versions of the software.
If you already have BlindWrite installed on your systems and BWS files are still not opened properly, check if you have the latest version of the software. Sometimes software developers introduce new formats in place of that already supports along with newer versions of their applications. If you have an older version of BlindWrite installed, it may not support BWS format. The latest version of BlindWrite should support all file formats that where compatible with older versions of the software.
Step 3. Assign BlindWrite to BWS files
After installing BlindWrite (the most recent version) make sure that it is set as the default application to open BWS files. The method is quite simple and varies little across operating systems.

The procedure to change the default program in Windows
- Right-click the BWS file and choose option
- Next, select the option and then using open the list of available applications
- The last step is to select option supply the directory path to the folder where BlindWrite is installed. Now all that is left is to confirm your choice by selecting Always use this app to open BWS files and clicking .
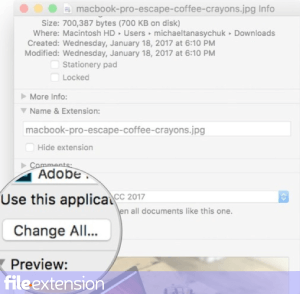
The procedure to change the default program in Mac OS
- By clicking right mouse button on the selected BWS file open the file menu and choose
- Open the section by clicking its name
- From the list choose the appropriate program and confirm by clicking .
- Finally, a This change will be applied to all files with BWS extension message should pop-up. Click button in order to confirm your choice.
Step 4. Ensure that the BWS file is complete and free of errors
If you followed the instructions form the previous steps yet the issue is still not solved, you should verify the BWS file in question. Problems with opening the file may arise due to various reasons.

1. Verify that the BWS in question is not infected with a computer virus
If the file is infected, the malware that resides in the BWS file hinders attempts to open it. Immediately scan the file using an antivirus tool or scan the whole system to ensure the whole system is safe. If the BWS file is indeed infected follow the instructions below.
2. Verify that the BWS file’s structure is intact
Did you receive the BWS file in question from a different person? Ask him/her to send it one more time. The file might have been copied erroneously and the data lost integrity, which precludes from accessing the file. When downloading the file with BWS extension from the internet an error may occurred resulting in incomplete file. Try downloading the file again.
3. Ensure that you have appropriate access rights
There is a possibility that the file in question can only be accessed by users with sufficient system privileges. Switch to an account that has required privileges and try opening the BlindWrite Sub Code Format file again.
4. Verify that your device fulfills the requirements to be able to open BlindWrite
If the systems has insufficient resources to open BWS files, try closing all currently running applications and try again.
5. Verify that your operating system and drivers are up to date
Latest versions of programs and drivers may help you solve problems with BlindWrite Sub Code Format files and ensure security of your device and operating system. It is possible that one of the available system or driver updates may solve the problems with BWS files affecting older versions of given software.
Conversion of a BWS file
File Conversions from BWS extension to a different format
File conversions from other format to BWS file
Do you want to help?
If you have additional information about the BWS file, we will be grateful if you share it with our users. To do this, use the form here and send us your information on BWS file.

 Windows
Windows