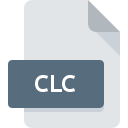
Dateiendung CLC
Microsoft Schedule+ 7 Habits Mission Statement
-
DeveloperIf you know some more useful informations about this file extension, please send us a message, by clicking on submit extension button at the top of page.
-
Category
-
Popularität0 ( votes)
Was ist CLC-Datei?
Das Dateinamensuffix CLC wird hauptsächlich für Microsoft Schedule+ 7 Habits Mission Statement -Dateien verwendet. Die Spezifikation Microsoft Schedule+ 7 Habits Mission Statement wurde von If you know some more useful informations about this file extension, please send us a message, by clicking on submit extension button at the top of page. erstellt. Dateien mit der Endung CLC können von Programmen verwendet werden, die für die Plattform Windows vertrieben werden. Die Datei "CLC" gehört zur Kategorie "Andere Dateien", genau wie die in unserer Datenbank aufgelisteten Dateinamenerweiterungen "6033". Schedule+ ist mit Abstand das am häufigsten verwendete Programm für die Arbeit mit CLC-Dateien. Die Software Schedule+ wurde von Microsoft Corporation erstellt. Weitere Informationen zur Software und den CLC-Dateien finden Sie auf der offiziellen Website des Entwicklers.
Programme die die Dateieendung CLC unterstützen
Die folgende Auflistung enthält CLC -kompatible Programme. Dateien mit der Dateiendung CLC können wie alle anderen Dateiformate auf jedem Betriebssystem gefunden werden. Die fraglichen Dateien können auf andere mobile oder stationäre Geräte übertragen werden, jedoch sind möglicherweise nicht alle Systeme in der Lage, solche Dateien ordnungsgemäß zu verarbeiten.
Wie soll ich die CLC Datei öffnen?
Es kann viele Gründe geben, warum du Probleme mit der Öffnung von CLC-Dateien auf einem bestimmten System hast. Positiv zu vermerken ist, dass die am häufigsten auftretenden Probleme im Zusammenhang mit Microsoft Schedule+ 7 Habits Mission Statement dateien nicht komplex sind. In den meisten Fällen können sie ohne Unterstützung eines Spezialisten schnell und effektiv angegangen werden. Die nachstehende Liste führt Sie durch die Behebung des aufgetretenen Problems.
Schritt 1. Holen Sie sich die Schedule+
 Probleme beim Öffnen von und beim Arbeiten mit CLC-Dateien haben höchstwahrscheinlich nichts mit der Software zu tun, die mit den CLC-Dateien auf Ihrem Computer kompatibel ist. Die Lösung für dieses Problem ist sehr einfach. Laden Sie Schedule+ herunter und installieren Sie es auf Ihrem Gerät. Oben auf der Seite befindet sich eine Liste mit allen Programmen, die nach den unterstützten Betriebssystemen gruppiert sind. Eine der risikofreiesten Methoden zum Herunterladen von Software ist die Verwendung von Links, die von offiziellen Händlern bereitgestellt werden. Besuchen Sie die Website Schedule+ und laden Sie das Installationsprogramm herunter.
Probleme beim Öffnen von und beim Arbeiten mit CLC-Dateien haben höchstwahrscheinlich nichts mit der Software zu tun, die mit den CLC-Dateien auf Ihrem Computer kompatibel ist. Die Lösung für dieses Problem ist sehr einfach. Laden Sie Schedule+ herunter und installieren Sie es auf Ihrem Gerät. Oben auf der Seite befindet sich eine Liste mit allen Programmen, die nach den unterstützten Betriebssystemen gruppiert sind. Eine der risikofreiesten Methoden zum Herunterladen von Software ist die Verwendung von Links, die von offiziellen Händlern bereitgestellt werden. Besuchen Sie die Website Schedule+ und laden Sie das Installationsprogramm herunter.
Schritt 2. Vergewissern Sie sich, dass Sie die neueste Version von Schedule+ haben.
 Wenn die Probleme beim Öffnen von CLC-Dateien auch nach der Installation von Schedule+ bestehen bleiben, ist die Software möglicherweise veraltet. Überprüfen Sie auf der Website des Entwicklers, ob eine neuere Version von Schedule+ verfügbar ist. Es kann auch vorkommen, dass Software-Ersteller durch Aktualisieren ihrer Anwendungen die Kompatibilität mit anderen, neueren Dateiformaten hinzufügen. Wenn Sie eine ältere Version von Schedule+ installiert haben, wird das CLC -Format möglicherweise nicht unterstützt. Die neueste Version von Schedule+ ist abwärtskompatibel und unterstützt Dateiformate, die von älteren Versionen der Software unterstützt werden.
Wenn die Probleme beim Öffnen von CLC-Dateien auch nach der Installation von Schedule+ bestehen bleiben, ist die Software möglicherweise veraltet. Überprüfen Sie auf der Website des Entwicklers, ob eine neuere Version von Schedule+ verfügbar ist. Es kann auch vorkommen, dass Software-Ersteller durch Aktualisieren ihrer Anwendungen die Kompatibilität mit anderen, neueren Dateiformaten hinzufügen. Wenn Sie eine ältere Version von Schedule+ installiert haben, wird das CLC -Format möglicherweise nicht unterstützt. Die neueste Version von Schedule+ ist abwärtskompatibel und unterstützt Dateiformate, die von älteren Versionen der Software unterstützt werden.
Schritt 3. Legen Sie die Standardanwendung zum Öffnen von CLC-Dateien auf Schedule+ fest.
Wenn das Problem im vorherigen Schritt nicht behoben wurde, sollten Sie CLC-Dateien mit der neuesten Version von Schedule+ verknüpfen, die Sie auf Ihrem Gerät installiert haben. Die Zuordnung von Dateiformaten zur Standardanwendung kann je nach Plattform in Details unterschiedlich sein, die grundlegende Vorgehensweise ist jedoch sehr ähnlich.

Ändern Sie die Standardanwendung in Windows.
- Wählen Sie den Eintrag aus dem Dateimenü, auf das Sie durch Klicken mit der rechten Maustaste auf die Datei CLC zugreifen
- Wählen Sie als Nächstes die Option und öffnen Sie dann mit die Liste der verfügbaren Anwendungen
- Der letzte Schritt ist die Auswahl der Option suchen. Geben Sie den Verzeichnispfad zu dem Ordner an, in dem Schedule+ installiert ist. Jetzt müssen Sie nur noch Ihre Auswahl bestätigen, indem Sie Immer mit diesem Programm CLC-Dateien öffnen und auf klicken.
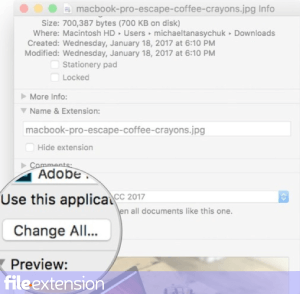
Ändern Sie die Standardanwendung in Mac OS.
- Öffnen Sie durch Klicken mit der rechten Maustaste auf die ausgewählte CLC-Datei das Dateimenü und wählen Sie
- Öffnen Sie den Abschnitt indem Sie auf den Namen klicken
- Wählen Sie Schedule+ und klicken Sie auf
- In einem Meldungsfenster wird darauf hingewiesen, dass diese Änderung auf alle Dateien mit der Dateiendung CLC angewendet wird. Mit einem Klick auf bestätigen Sie Ihre Auswahl.
Schritt 4. Stellen Sie sicher, dass die Datei CLC vollständig und fehlerfrei ist
Wenn Sie die Anweisungen aus den vorherigen Schritten befolgt haben, das Problem jedoch noch nicht behoben ist, sollten Sie die betreffende ROZ-Datei überprüfen. Wenn Sie nicht auf die Datei zugreifen können, kann dies verschiedene Ursachen haben.

1. Überprüfen Sie die CLC-Datei auf Viren oder Malware
Wenn die Datei infiziert ist, verhindert die in der CLC-Datei enthaltene Malware den Versuch, sie zu öffnen. Scannen Sie die Datei CLC sowie Ihren Computer nach Malware oder Viren. Wenn die CLC-Datei tatsächlich infiziert ist, befolgen Sie die nachstehenden Anweisungen.
2. Stellen Sie sicher, dass die Datei mit der Dateiendung CLC vollständig und fehlerfrei ist
Wenn die CLC-Datei von einer anderen Person an Sie gesendet wurde, bitten Sie diese Person, die Datei erneut an Sie zu senden. Während des Kopiervorgangs der Datei sind möglicherweise Fehler aufgetreten, die die Datei unvollständig oder beschädigt machen. Dies kann die Ursache für Probleme mit der Datei sein. Es kann vorkommen, dass der Download der Datei mit der Endung CLC unterbrochen wurde und die Dateidaten fehlerhaft sind. Laden Sie die Datei erneut von derselben Quelle herunter.
3. Überprüfen Sie, ob Ihr Konto über Administratorrechte verfügt
Einige Dateien erfordern erhöhte Zugriffsrechte, um sie zu öffnen. Melden Sie sich mit einem Administratorkonto an und prüfen Sie, ob das Problem dadurch behoben wird.
4. Stellen Sie sicher, dass Ihr Gerät die Anforderungen erfüllt, um Schedule+ öffnen zu können.
Wenn das System nicht über ausreichende Ressourcen verfügt, um CLC-Dateien zu öffnen, schließen Sie alle derzeit ausgeführten Anwendungen und versuchen Sie es erneut.
5. Überprüfen Sie, ob Sie die neuesten Updates für das Betriebssystem und die Treiber haben
Regelmäßig aktualisierte Systeme, Treiber und Programme schützen Ihren Computer. Dies kann auch Probleme mit Microsoft Schedule+ 7 Habits Mission Statement -Dateien verhindern. Es ist möglich, dass eines der verfügbaren System- oder Treiberupdates das Problem mit CLC-Dateien behebt, die ältere Versionen der angegebenen Software betreffen.
Möchten Sie helfen?
Wenn Sie zusätzliche Informationen bezüglich der Datei CLC besitzen, würden wir sehr dankbar sein, wenn Sie Ihr Wissen mit den Nutzern unseres Service teilen würden. Nutzen Sie das Formular, dass sich hier befindet, und senden Sie uns Ihre Informationen über die Datei CLC.

 Windows
Windows 
