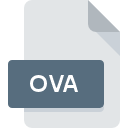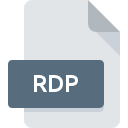
Extensão do arquivo RDP
Remote Desktop Configuration Format
-
DeveloperMicrosoft
-
Category
-
Popularidade3.8 (10 votes)
O que é arquivo RDP?
O arquivo com extensão RDP contém parâmetros de configuração de conexão remota para conexões do Remote Desktop Protocol. RDP é um arquivo alfanumérico e pode ser editado com qualquer processador de texto.
O que o RDP contém?
Além do endereço do servidor e dos dados de autenticação, os arquivos RDP contêm informações como:
- Configurações de tamanho da janela da área de trabalho remota,
- profundidade de cor,
- atalhos de teclado personalizados,
- montagem automática de disco, configurações da impressora e números de porta,
- programas a serem lançados após o estabelecimento da conexão.
Vários arquivos RDP
Os arquivos RDP são armazenados na pasta Meus Documentos por padrão. Se mais de uma máquina remota estiver conectada a um determinado servidor, a pasta poderá conter vários arquivos RDP com configurações diferentes para cada conexão.
Arquivos RDP e diferentes sistemas operacionais
O Protocolo de Área de Trabalho Remota não é suportado apenas pelo sistema Windows - Linux, FreeBSD, Solaris e OS X também o usam. Cada sistema armazena arquivos RDP em (geralmente) diferentes diretórios específicos do sistema.
Programas que suportam a extensão de arquivo RDP
A lista a seguir contém programas agrupados por 3 sistemas operacionais que oferecem suporte a arquivos RDP. Arquivos com a extensão RDP, como qualquer outro formato de arquivo, podem ser encontrados em qualquer sistema operacional. Os arquivos em questão podem ser transferidos para outros dispositivos, sejam móveis ou estacionários, embora nem todos os sistemas sejam capazes de lidar adequadamente com esses arquivos.
Programas que suportam o arquivo RDP
Updated: 04/20/2023
Como abrir o arquivo RDP?
Ser incapaz de abrir arquivos com a extensão RDP pode ter várias origens. O que é importante, todos os problemas comuns relacionados a arquivos com extensão RDP podem ser resolvidos pelos próprios usuários. O processo é rápido e não envolve um especialista em TI. A seguir, é apresentada uma lista de diretrizes que ajudarão você a identificar e resolver problemas relacionados a arquivos.
Etapa 1. Instale o software Microsoft Remote Desktop Connection
 A causa principal e mais frequente que impede os usuários de abrir arquivos RDP é que nenhum programa que possa manipular arquivos RDP está instalado no sistema do usuário. Este é fácil. Selecione Microsoft Remote Desktop Connection ou um dos programas recomendados (por exemplo, Microsoft Windows, Terminal Server Client, Microsoft Remote Desktop Connection Client) e faça o download da fonte apropriada e instale no seu sistema. No topo da página, pode ser encontrada uma lista que contém todos os programas agrupados com base nos sistemas operacionais suportados. Se você deseja baixar o instalador Microsoft Remote Desktop Connection da maneira mais segura, sugerimos que você visite o site Microsoft Corporation e faça o download em seus repositórios oficiais.
A causa principal e mais frequente que impede os usuários de abrir arquivos RDP é que nenhum programa que possa manipular arquivos RDP está instalado no sistema do usuário. Este é fácil. Selecione Microsoft Remote Desktop Connection ou um dos programas recomendados (por exemplo, Microsoft Windows, Terminal Server Client, Microsoft Remote Desktop Connection Client) e faça o download da fonte apropriada e instale no seu sistema. No topo da página, pode ser encontrada uma lista que contém todos os programas agrupados com base nos sistemas operacionais suportados. Se você deseja baixar o instalador Microsoft Remote Desktop Connection da maneira mais segura, sugerimos que você visite o site Microsoft Corporation e faça o download em seus repositórios oficiais.
Etapa 2. Atualize Microsoft Remote Desktop Connection para a versão mais recente
 Se os problemas com a abertura de arquivos RDP ainda ocorrerem mesmo após a instalação de Microsoft Remote Desktop Connection, é possível que você tenha uma versão desatualizada do software. Verifique no site do desenvolvedor se uma versão mais recente de Microsoft Remote Desktop Connection está disponível. Os desenvolvedores de software podem implementar suporte para formatos de arquivo mais modernos nas versões atualizadas de seus produtos. Se você tiver uma versão mais antiga do Microsoft Remote Desktop Connection instalada, talvez ela não seja compatível com o formato RDP. Todos os formatos de arquivo que foram tratados perfeitamente pelas versões anteriores de um determinado programa também devem poder ser abertos usando Microsoft Remote Desktop Connection.
Se os problemas com a abertura de arquivos RDP ainda ocorrerem mesmo após a instalação de Microsoft Remote Desktop Connection, é possível que você tenha uma versão desatualizada do software. Verifique no site do desenvolvedor se uma versão mais recente de Microsoft Remote Desktop Connection está disponível. Os desenvolvedores de software podem implementar suporte para formatos de arquivo mais modernos nas versões atualizadas de seus produtos. Se você tiver uma versão mais antiga do Microsoft Remote Desktop Connection instalada, talvez ela não seja compatível com o formato RDP. Todos os formatos de arquivo que foram tratados perfeitamente pelas versões anteriores de um determinado programa também devem poder ser abertos usando Microsoft Remote Desktop Connection.
Etapa 3. Associe arquivos Remote Desktop Configuration Format a Microsoft Remote Desktop Connection
Se você tiver a versão mais recente do Microsoft Remote Desktop Connection instalada e o problema persistir, selecione-o como o programa padrão a ser usado para gerenciar o RDP no seu dispositivo. O método é bastante simples e varia pouco entre os sistemas operacionais.

Selecionando o aplicativo de primeira escolha em Windows
- Escolha a entrada no menu arquivo acessado com o botão direito do mouse no arquivo RDP
- Clique em e selecione a opção
- Por fim, selecione , aponte para a pasta em que Microsoft Remote Desktop Connection está instalado, marque a caixa Sempre usar este aplicativo para abrir os arquivos RDP e confirme sua seleção clicando no botão
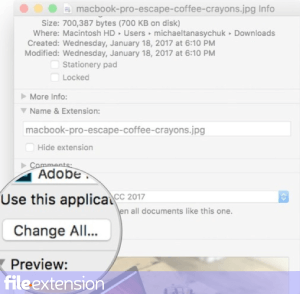
Selecionando o aplicativo de primeira escolha em Mac OS
- Clique com o botão direito do mouse no arquivo RDP e selecione
- Encontre a opção - clique no título se estiver oculto
- Selecione Microsoft Remote Desktop Connection e clique em
- Por fim, a mensagem Esta alteração será aplicada a todos os arquivos com extensão RDP deve aparecer. Clique no botão para confirmar sua escolha.
Etapa 4. Verifique o RDP quanto a erros
Você seguiu de perto as etapas listadas nos pontos 1 a 3, mas o problema ainda está presente? Você deve verificar se o arquivo é um arquivo RDP adequado. Problemas com a abertura do arquivo podem surgir devido a vários motivos.

1. Verifique o arquivo RDP em busca de vírus ou malware
Caso aconteça que o RDP esteja infectado por um vírus, essa pode ser a causa que impede você de acessá-lo. Examine o arquivo RDP e o seu computador em busca de malware ou vírus. O arquivo RDP está infectado com malware? Siga as etapas sugeridas pelo seu software antivírus.
2. Verifique se a estrutura do arquivo RDP está intacta
Você recebeu o arquivo RDP em questão de outra pessoa? Peça a ele para enviá-lo mais uma vez. Durante o processo de cópia do arquivo, podem ocorrer erros, tornando o arquivo incompleto ou corrompido. Essa pode ser a fonte dos problemas encontrados no arquivo. Se o arquivo RDP tiver sido baixado da Internet apenas parcialmente, tente fazer o download novamente.
3. Verifique se o usuário com o qual você está conectado possui privilégios administrativos.
Às vezes, para acessar os arquivos, o usuário precisa ter privilégios administrativos. Saia da sua conta atual e faça login em uma conta com privilégios de acesso suficientes. Em seguida, abra o arquivo Remote Desktop Configuration Format.
4. Verifique se o sistema possui recursos suficientes para executar Microsoft Remote Desktop Connection
Se o sistema tiver recursos insuficientes para abrir arquivos RDP, tente fechar todos os aplicativos em execução no momento e tente novamente.
5. Verifique se o seu sistema operacional e drivers estão atualizados
As versões mais recentes de programas e drivers podem ajudá-lo a resolver problemas com os arquivos Remote Desktop Configuration Format e garantir a segurança do seu dispositivo e sistema operacional. É possível que uma das atualizações de sistema ou driver disponíveis possa resolver os problemas com os arquivos RDP que afetam versões mais antigas de um determinado software.
Você quer ajudar?
Se você tiver informações adicionais sobre a extensão do arquivo RDP seremos gratos se você os compartilhar com os usuários do nosso site. Utilize o formulário localizado aqui e envie-nos as suas informações sobre o arquivo RDP.

 Windows
Windows 

 MAC OS
MAC OS 
 Linux
Linux