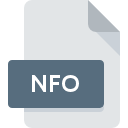Bestandsextensie MSO
Inline E-mail Attachment
-
DeveloperMicrosoft
-
Category
-
Populariteit3.3 (25 votes)
Wat is MSO bestand?
Bestand met MSO-extensie bevat gegevens met betrekking tot e-mailbijlagen met Microsoft Outook e-mailclient in de vorm van een MS Office 2000-document, meestal gegenereerd door Microsoft Word. Informatie in MSO-bestand stelt de gebruiker in staat om de bijlage te openen als onderdeel van een e-mailbericht als een inline HTML-document.
MSO-bestanden hebben meestal de naam Oledata.mso en zijn niet zichtbaar voor zowel de afzender als de ontvanger van het bericht, aangezien ze Outlook gebruiken voor e-mail. Als dit niet het geval is, wordt het MSO-bestand gezien als een standaard e-mailbijlage en wordt het documentbestand ook als bijlagebestand behandeld. Een bijlage met de naam header.html , die de berichtkop bevat, is ook aanwezig. MSO bevatten geen informatie die nuttig is voor de gebruikers en mag niet handmatig worden geopend.
Programma's die MSO bestandsextensie ondersteunen
De volgende lijst somt programma's op die compatibel zijn met MSO-bestanden, onderverdeeld in 2 -categorieën op basis van het besturingssysteem waarop ze beschikbaar zijn. Bestanden met het achtervoegsel MSO kunnen naar elk mobiel apparaat of systeemplatform worden gekopieerd, maar het is mogelijk dat ze niet correct op het doelsysteem worden geopend.
Programma’s die een MSO-bestand ondersteunen
 MAC OS
MAC OS Updated: 03/14/2024
Hoe open je een MSO-bestand?
Er kunnen meerdere oorzaken zijn waarom u problemen hebt met het openen van MSO-bestanden op een bepaald systeem. Wat belangrijk is, kunnen alle veelvoorkomende problemen met betrekking tot bestanden met de extensie MSO door de gebruikers zelf worden opgelost. Het proces is snel en er is geen IT-expert bij betrokken. De onderstaande lijst helpt u bij het oplossen van het probleem.
Stap 1. Download en installeer Microsoft Outlook
 De meest voorkomende reden voor dergelijke problemen is het ontbreken van goede toepassingen die MSO-bestanden ondersteunen die op het systeem zijn geïnstalleerd. Dit probleem kan worden verholpen door Microsoft Outlook of een ander compatibel programma, zoals Microsoft Organization Chart, te downloaden en te installeren. Bovenaan de pagina vindt u een lijst met alle programma's die zijn gegroepeerd op basis van ondersteunde besturingssystemen. De veiligste methode om Microsoft Outlook geïnstalleerd te downloaden is door naar de website van de ontwikkelaar (Microsoft Corporation) te gaan en de software te downloaden met behulp van de aangeboden links.
De meest voorkomende reden voor dergelijke problemen is het ontbreken van goede toepassingen die MSO-bestanden ondersteunen die op het systeem zijn geïnstalleerd. Dit probleem kan worden verholpen door Microsoft Outlook of een ander compatibel programma, zoals Microsoft Organization Chart, te downloaden en te installeren. Bovenaan de pagina vindt u een lijst met alle programma's die zijn gegroepeerd op basis van ondersteunde besturingssystemen. De veiligste methode om Microsoft Outlook geïnstalleerd te downloaden is door naar de website van de ontwikkelaar (Microsoft Corporation) te gaan en de software te downloaden met behulp van de aangeboden links.
Stap 2. Controleer de versie van Microsoft Outlook en werk deze indien nodig bij
 Als de problemen met het openen van MSO-bestanden nog steeds optreden, zelfs na het installeren van Microsoft Outlook, is het mogelijk dat u een verouderde versie van de software hebt. Controleer op de website van de ontwikkelaar of een nieuwere versie van Microsoft Outlook beschikbaar is. Soms introduceren softwareontwikkelaars nieuwe formaten in plaats van die al worden ondersteund, samen met nieuwere versies van hun toepassingen. Als u een oudere versie van Microsoft Outlook hebt geïnstalleerd, ondersteunt deze mogelijk de MSO-indeling niet. Alle bestandsformaten die prima werden afgehandeld door de vorige versies van een bepaald programma zouden ook moeten kunnen worden geopend met Microsoft Outlook.
Als de problemen met het openen van MSO-bestanden nog steeds optreden, zelfs na het installeren van Microsoft Outlook, is het mogelijk dat u een verouderde versie van de software hebt. Controleer op de website van de ontwikkelaar of een nieuwere versie van Microsoft Outlook beschikbaar is. Soms introduceren softwareontwikkelaars nieuwe formaten in plaats van die al worden ondersteund, samen met nieuwere versies van hun toepassingen. Als u een oudere versie van Microsoft Outlook hebt geïnstalleerd, ondersteunt deze mogelijk de MSO-indeling niet. Alle bestandsformaten die prima werden afgehandeld door de vorige versies van een bepaald programma zouden ook moeten kunnen worden geopend met Microsoft Outlook.
Stap 3. Stel de standaardapplicatie in om MSO-bestanden te openen naar Microsoft Outlook
Als het probleem in de vorige stap niet is opgelost, moet u MSO-bestanden koppelen aan de nieuwste versie van Microsoft Outlook die u op uw apparaat hebt geïnstalleerd. De volgende stap zou geen problemen moeten opleveren. De procedure is eenvoudig en grotendeels systeemonafhankelijk

De eerste keuze-applicatie selecteren in Windows
- Klik met de rechtermuisknop op het MSO-bestand en kies optie
- Selecteer
- Selecteer ten slotte , wijs de map aan waarin Microsoft Outlook is geïnstalleerd, vink het vakje Altijd deze app gebruiken voor het openen van MSO-bestanden openen aan en bevestig uw selectie door op klikken
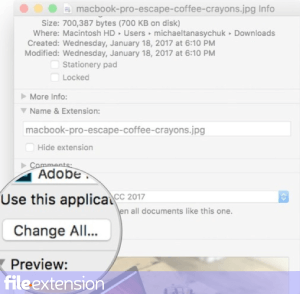
De eerste keuze-applicatie selecteren in Mac OS
- Door met de rechtermuisknop op het geselecteerde MSO-bestand te klikken, opent u het bestandsmenu en kiest u
- Open het gedeelte door op de naam te klikken
- Kies het juiste programma uit de lijst en bevestig door te klikken op
- Als u de vorige stappen hebt gevolgd, verschijnt een bericht: Deze wijziging wordt toegepast op alle bestanden met de extensie MSO. Klik vervolgens op de knop om het proces te voltooien.
Stap 4. Controleer MSO op fouten
Mocht het probleem na het uitvoeren van de stappen 1-3 nog steeds optreden, controleer dan of het MSO-bestand geldig is. Het is waarschijnlijk dat het bestand beschadigd is en dus niet toegankelijk is.

1. De MSO is mogelijk geïnfecteerd met malware - zorg ervoor dat u deze scant met een antivirusprogramma.
Als het bestand is geïnfecteerd, probeert de malware die zich in het MSO-bestand bevindt het te openen. Scan het MSO-bestand en uw computer op malware of virussen. MSO-bestand is besmet met malware? Volg de stappen die worden voorgesteld door uw antivirussoftware.
2. Controleer of de structuur van het MSO-bestand intact is
Als het MSO-bestand door iemand anders naar u is verzonden, vraagt u deze persoon het bestand opnieuw naar u te verzenden. Tijdens het kopieerproces van het bestand kunnen fouten optreden waardoor het bestand onvolledig of beschadigd is. Dit kan de oorzaak zijn van problemen met het bestand. Bij het downloaden van het bestand met de extensie MSO van internet kan er een fout optreden met als gevolg een onvolledig bestand. Probeer het bestand opnieuw te downloaden.
3. Zorg ervoor dat u over de juiste toegangsrechten beschikt
Soms moeten gebruikers beheerdersrechten hebben om toegang te krijgen tot bestanden. Meld u af bij uw huidige account en meld u aan bij een account met voldoende toegangsrechten. Open vervolgens het bestand Inline E-mail Attachment.
4. Zorg ervoor dat het systeem voldoende middelen heeft om Microsoft Outlook uit te voeren
De besturingssystemen kunnen voldoende vrije bronnen opmerken om de toepassing uit te voeren die MSO-bestanden ondersteunt. Sluit alle actieve programma's en probeer het MSO-bestand te openen.
5. Controleer of uw besturingssysteem en stuurprogramma's up-to-date zijn
Regelmatig bijgewerkte systeem, stuurprogramma's en programma's houden uw computer veilig. Dit kan ook problemen met Inline E-mail Attachment -bestanden voorkomen. Verouderde stuurprogramma's of software kunnen het onvermogen hebben om een randapparaat te gebruiken dat nodig is om MSO-bestanden te verwerken.
Conversie van een bestand MSO
Conversie van bestanden met de extensie MSO naar een ander formaat
Conversie van bestanden met een ander formaat naar een MSO-bestand
Wilt u helpen?
Als je nog meer informatie over de bestandsextensie MSO hebt, zullen we je dankbaar zijn als je die wilt delen met de gebruikers van onze site. Gebruik het formulier hier en stuur ons je informatie over het MSO-bestand.

 Windows
Windows