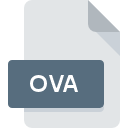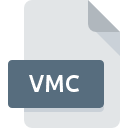
Estensione VMC
Windows Virtual Machine Configuration Format
-
DeveloperMicrosoft
-
Category
-
Popolarità2.6 (3 votes)
Cos'è il file VMC?
Il suffisso VMC del nome file viene utilizzato principalmente per i file Windows Virtual Machine Configuration Format. La specifica Windows Virtual Machine Configuration Format è stata creata da Microsoft. I file VMC sono supportati dalle applicazioni software disponibili per i dispositivi che eseguono Mac OS, Windows. Il file VMC appartiene alla categoria File delle impostazioni proprio come 1305 altre estensioni di file elencate nel nostro database. Il programma più popolare per la gestione dei file VMC è Microsoft Virtual Server, ma gli utenti possono scegliere tra 7 programmi diversi che supportano questo formato di file. Il software chiamato Microsoft Virtual Server è stato creato da Microsoft Corporation. Per trovare informazioni più dettagliate sul software e sui file VMC, controlla il sito Web ufficiale dello sviluppatore.
Programmi che supportano l'estensione VMC
L'elenco che segue elenca i programmi compatibili con i file VMC, suddivisi in 2 categorie in base al sistema operativo su cui sono disponibili. I file con estensione VMC, proprio come qualsiasi altro formato di file, possono essere trovati su qualsiasi sistema operativo. I file in questione possono essere trasferiti su altri dispositivi, siano essi mobili o fissi, ma non tutti i sistemi potrebbero essere in grado di gestire correttamente tali file.
Software servando al file VMC
Come aprire il file VMC?
I problemi con l'accesso a VMC possono essere dovuti a vari motivi. Ciò che è importante, tutti i problemi comuni relativi ai file con estensione VMC possono essere risolti dagli utenti stessi. Il processo è rapido e non coinvolge un esperto IT. Abbiamo preparato un elenco che ti aiuterà a risolvere i tuoi problemi con i file VMC.
Passaggio 1. Scarica e installa Microsoft Virtual Server
 La causa principale e più frequente che impedisce agli utenti di aprire i file VMC è che nessun programma in grado di gestire i file VMC è installato sul sistema dell'utente. Questo è facile. Selezionare Microsoft Virtual Server o uno dei programmi consigliati (ad esempio, VMware Workstation, VMware vCenter Converter, Microsoft Virtual PC) e scaricarlo dalla fonte appropriata e installarlo sul sistema. Nella parte superiore della pagina è disponibile un elenco che contiene tutti i programmi raggruppati in base ai sistemi operativi supportati. Uno dei metodi più sicuri per scaricare software è utilizzare i collegamenti forniti dai distributori ufficiali. Visita il sito Web Microsoft Virtual Server e scarica il programma di installazione.
La causa principale e più frequente che impedisce agli utenti di aprire i file VMC è che nessun programma in grado di gestire i file VMC è installato sul sistema dell'utente. Questo è facile. Selezionare Microsoft Virtual Server o uno dei programmi consigliati (ad esempio, VMware Workstation, VMware vCenter Converter, Microsoft Virtual PC) e scaricarlo dalla fonte appropriata e installarlo sul sistema. Nella parte superiore della pagina è disponibile un elenco che contiene tutti i programmi raggruppati in base ai sistemi operativi supportati. Uno dei metodi più sicuri per scaricare software è utilizzare i collegamenti forniti dai distributori ufficiali. Visita il sito Web Microsoft Virtual Server e scarica il programma di installazione.
Passaggio 2. Aggiornare Microsoft Virtual Server all'ultima versione
 Se hai già Microsoft Virtual Server installato sui tuoi sistemi e i file VMC non sono ancora aperti correttamente, controlla se hai l'ultima versione del software. A volte gli sviluppatori di software introducono nuovi formati al posto di quelli già supportati insieme a versioni più recenti delle loro applicazioni. Questa può essere una delle cause per cui i file VMC non sono compatibili con Microsoft Virtual Server. Tutti i formati di file che sono stati gestiti correttamente dalle versioni precedenti di un determinato programma dovrebbero essere aperti anche con Microsoft Virtual Server.
Se hai già Microsoft Virtual Server installato sui tuoi sistemi e i file VMC non sono ancora aperti correttamente, controlla se hai l'ultima versione del software. A volte gli sviluppatori di software introducono nuovi formati al posto di quelli già supportati insieme a versioni più recenti delle loro applicazioni. Questa può essere una delle cause per cui i file VMC non sono compatibili con Microsoft Virtual Server. Tutti i formati di file che sono stati gestiti correttamente dalle versioni precedenti di un determinato programma dovrebbero essere aperti anche con Microsoft Virtual Server.
Passaggio 3. Assegnare Microsoft Virtual Server ai file VMC
Se il problema non è stato risolto nel passaggio precedente, è necessario associare i file VMC all'ultima versione di Microsoft Virtual Server installata sul dispositivo. Il processo di associazione dei formati di file con l'applicazione predefinita può differire nei dettagli a seconda della piattaforma, ma la procedura di base è molto simile.

Modifica l'applicazione predefinita in Windows
- Scegli voce dal menu file accessibile facendo clic con il tasto destro del mouse sul file VMC
- Fai clic su quindi seleziona l'opzione
- L'ultimo passaggio è selezionare e fornire il percorso della directory alla cartella in cui è installato Microsoft Virtual Server. Ora non resta che confermare la tua scelta selezionando Usa sempre questa app per aprire i file VMC e facendo clic su .
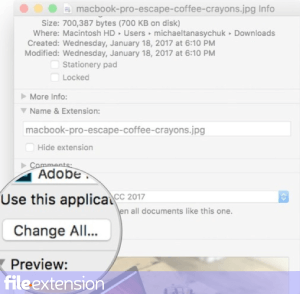
Modifica l'applicazione predefinita in Mac OS
- Dal menu a discesa, accessibile facendo clic sul file con l'estensione VMC, selezionare
- Apri la sezione facendo clic sul suo nome
- Selezionare il software appropriato e salvare le impostazioni facendo clic su
- Infine, dovrebbe apparire una modifica a tutti i file con il messaggio di estensione VMC. Fare clic sul pulsante per confermare la scelta.
Passaggio 4. Verificare che il VMC non sia difettoso
Se hai seguito le istruzioni dei passaggi precedenti ma il problema non è stato ancora risolto, devi verificare il file VMC in questione. Non essere in grado di accedere al file può essere correlato a vari problemi.

1. Controllare il file VMC per virus o malware
Se il VMC è effettivamente infetto, è possibile che il malware ne impedisca l'apertura. Esegui immediatamente la scansione del file utilizzando uno strumento antivirus o esegui la scansione dell'intero sistema per garantire che l'intero sistema sia sicuro. Se lo scanner ha rilevato che il file VMC non è sicuro, procedere come indicato dal programma antivirus per neutralizzare la minaccia.
2. Verifica che la struttura del file VMC sia intatta
Se hai ottenuto il file VMC problematico da una terza parte, chiedi loro di fornirti un'altra copia. È possibile che il file non sia stato copiato correttamente in un archivio dati, sia incompleto e quindi non possa essere aperto. È possibile che il processo di download del file con estensione VMC sia stato interrotto e che i dati del file siano difettosi. Scarica di nuovo il file dalla stessa fonte.
3. Assicurarsi di disporre dei diritti di accesso appropriati
A volte per accedere ai file l'utente deve disporre dei privilegi di amministratore. Passa a un account che ha richiesto i privilegi e prova ad aprire nuovamente il file Windows Virtual Machine Configuration Format.
4. Assicurarsi che il sistema disponga di risorse sufficienti per eseguire Microsoft Virtual Server
Se i sistemi non dispongono di risorse sufficienti per aprire i file VMC, provare a chiudere tutte le applicazioni attualmente in esecuzione e riprovare.
5. Verifica che il sistema operativo e i driver siano aggiornati
I sistemi e i driver aggiornati non solo rendono il tuo computer più sicuro, ma possono anche risolvere i problemi con il file Windows Virtual Machine Configuration Format. È possibile che uno degli aggiornamenti di sistema o driver disponibili possa risolvere i problemi con i file VMC che interessano le versioni precedenti di un determinato software.
Conversione del file VMC
Conversioni del file dell'estensione VMC in un altro formato
Conversioni del file di un altro formato nel file VMC
Vuoi aiutare?
Se siete in disposizione di ulteriori informazioni riguardando il file VMC, vi saremmo grati per la vostra partecipazione di questa conoscenza con gli utenti del nostro servizio. Utilizzate il modulo di contatto che si trova qui e inviateci le informazioni sul file VMC.

 Windows
Windows 






 MAC OS
MAC OS